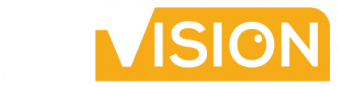ICTUstad Admin Guide
Table of Contents
- 1- Introduction:…………………………………………………………………………………………………………………………
- 2- Requirements to Setup ICTUstad Server:…………………………………………………………………………….
-
- Server specs:……………………………………………………………………………………………………………………..
-
- Operating System:………………………………………………………………………………………………………………
-
- 3- Configuration:……………………………………………………………………………………………………………………….
- 4- To Configure Jobs Management:……………………………………………………………………………………………..
- -To Configure Unassigned Jobs:……………………………………………………………………………………………..
-
- To configure Assigned Jobs:……………………………………………………………………………………………….
-
- Active Job List:…………………………………………………………………………………………………………………
- -Cancel Job List:………………………………………………………………………………………………………………….
- 5- To configure Job Histories:……………………………………………………………………………………………………
-
- To Configure Professional Management:…………………………………………………………………………………
- -To Add New Professional:…………………………………………………………………………………………………..
-
- To Configure All Professional:…………………………………………………………………………………………….
- To Configure Professional Management:…………………………………………………………………………………
-
- To Configure Client Management:………………………………………………………………………………………….
-
- Add Client:……………………………………………………………………………………………………………………….
-
- To View All Clients:…………………………………………………………………………………………………………..
-
- Job title……………………………………………………………………………………………………………………….
-
- Category……………………………………………………………………………………………………………………..
-
- Message type……………………………………………………………………………………………………………….
-
- File/Document Attachments…………………………………………………………………………………………..
-
- If you need need our services right now etc:……………………………………………………………………..
-
- Now……………………………………………………………………………………………………………………………
- -Later/Schedule………………………………………………………………………………………………………………
-
- Category……………………………………………………………………………………………………………………..
-
- Attachments…………………………………………………………………………………………………………………
-
- Start time:…………………………………………………………………………………………………………………….
-
- To Configure Client Management:………………………………………………………………………………………….
- 8- Transaction:…………………………………………………………………………………………………………………………
- 9- To Configure Admin:……………………………………………………………………………………………………………
-
- Category Management:………………………………………………………………………………………………………
-
- Create Category:…………………………………………………………………………………………………………..
-
- Categories List:…………………………………………………………………………………………………………….
-
- Area Management:…………………………………………………………………………………………………………….
-
- To Create Area:…………………………………………………………………………………………………………………
-
- Areas List:……………………………………………………………………………………………………………………….
-
- Notification Management:………………………………………………………………………………………………….
-
- To Configure Notification Setting:………………………………………………………………………………….
-
- Push Notification:…………………………………………………………………………………………………………
-
- Clients:……………………………………………………………………………………………………………………….
-
- Professionals:………………………………………………………………………………………………………………
-
- Message:……………………………………………………………………………………………………………………..
-
- SMS or Voice Setting:…………………………………………………………………………………………………..
-
- Method:………………………………………………………………………………………………………………………
-
- 10- System:…………………………………………………………………………………………………………………………….
-
- To Configure Role & Permission:………………………………………………………………………………………..
-
- Create Role:…………………………………………………………………………………………………………………
-
- Role List:…………………………………………………………………………………………………………………….
-
- To configure User Management:………………………………………………………………………………………….
-
- Create New User:………………………………………………………………………………………………………………
-
- Users list:………………………………………………………………………………………………………………………….
-
- 11- Switching to Client Account:……………………………………………………………………………………………….
-
- Client Profile:……………………………………………………………………………………………………………………
-
- Category……………………………………………………………………………………………………………………..
-
- Message type……………………………………………………………………………………………………………….
-
- File/Document Attachments…………………………………………………………………………………………..
-
- If you need need our services right now etc:…………………………………………………………………….
-
- Now……………………………………………………………………………………………………………………………
- -Later/Schedule………………………………………………………………………………………………………………
-
- 12-Switching to Professional Account:……………………………………………………………………………………….
-
- Professional Profile:…………………………………………………………………………………………………………..
-
ICTUstad Admin guide:
1- Introduction:…………………………………………………………………………………………………………………………
ICTUstad allows clients/users to find the professional service providers at their home/office,
whenever they need them. Using this application client can find professional contact them for services
and rate professionals based on their performance simply mention what the problem is and when you
want it fixed. ICTUstad problem instantly refer the closet available pro to fix your problem.
2- Requirements to Setup ICTUstad Server:…………………………………………………………………………….
– Server specs:……………………………………………………………………………………………………………………..
- Quard Core 3GHZ
- Ram 4GB
- Hard Disk 200GB
– Operating System:………………………………………………………………………………………………………………
- CentOS 7.X
3- Configuration:……………………………………………………………………………………………………………………….
-
Once application is installed, open your web browser/search engine.
-
Enter domain name or ip address as URL in address bar.
-
Login page will appear on screen with required field.
-
Enter user name, password in text entry boxes.
-
Click the “Login” button as shown below:
-
Click on “Remember Me” tick box to save your password and user-name as shown below:
-
If you are not registered or you do not have account on application, firstly register yourself and
create your account. -
To register as client, click on “Register as client” label link, a window form open in new tab that
contains required text fields, fill the specified fields such as:- Name
- password
- Phone
- Address etc
Click the “Register” button to finish the activity as shown below:
-
To register as service provider, click on “Register as a service provider” label link, anew tab open on
window that contains form with required text fields, fill the specified fields such as:- Name
- Password
- Phone
- User category
- CNIC
- Area etc
Click the “Register” button to finish the activity as shown below:- Click on “Sign in Facebook” or “Sign
in as Google” button to directly login to
your account as shown below:
- Click on “Sign in Facebook” or “Sign
First page is dashboard page open-up on screen that displayed main navigation bar vertically on left
Side and control panel on right side of main page as shown below:
Following blurbs are available on control panel, you can directly access the options by clicking those
blurbs as shown in figure:
4- To Configure Jobs Management:……………………………………………………………………………………………..
Click on “Job Management” menu button from main navigation bar, drop-down sub menus opens such
as:
- Unassigned Jobs
- Assigned Jobs
- Active Jobs
- Cancel Jobs
-To Configure Unassigned Jobs:……………………………………………………………………………………………..
-
Click on “Unassigned Job” sub menu, a window container opens on screen that displayed list of
unassigned jobs with client request detail as shown below: -
You can review the jobs detail by clicking the “Job View” button, a pop-up window appears on
screen that contains complete job description such as:- Job title
- Category
- Client Name, Phone
- Address
- Job Cost
- Comment etc
Click the “save” button to store the record for future use as shown below:
-
You can also assign jobs to professionals by clicking “Assign Job” button, a pop-up window appears
on screen, has name assign job. -
Click the drop-down button, a list of professional will appears, select one option from list.
-
Click the “Update” button for confirmation.
-
You can cancel the jobs by clicking the “Delete” button, a pop-up appears on screen with
confirmation message. -
Click on “OK” button to delete the job or click the “Cancel” button to cancel the job.
-
You can view the attached documents about job submitted by client, documents may consists of
(images, videos, sound record message etc). -
Click on “Image” icon, a gallery window appears on screen, that contains incoming documents.
– To configure Assigned Jobs:……………………………………………………………………………………………….
-
Move the cursor on “Assigned Jobs” sub menu.
-
Click on “Assigned Job” sub menu option, a window container appears on screen that displayed list
of professionals to whom the job are assigned and detail as shown below: -
You can review the jobs detail by clicking the “Job View” button, a pop-up window appears on
screen that contains complete job description such as:- Job title
- Category
- Client Name, Phone
- Address
- Job Cost
- Comment etc
Click the “save” button to store the record for future use as shown below:
-
You can also edit the record by clicking the “Edit” button, a pop-up window appears on screen with
required fields that are configurable: -
Click the drop-down button, a list of professional will appears, select one option from list.
-
Click the “Update” button for confirmation.
-
You can cancel the jobs by clicking the “Delete” button, a pop-up appears on screen with
confirmation message. -
Click on “OK” button to delete the job or click the “Cancel” button to cancel the job.
-
You can review the billing details by clicking the “Transaction” button, a drop-down list opens that
contains following options such as:- Top up
- Job Cost
- Material Cost
- Refund
-
Select any option from list, a pop-up form appears on screen that provide information about the
nature of transaction such as:- Type
- Client
- Professional
- Amount Paid
- Date etc
-
Click the “Add” button to store the transaction history. New transaction record will be displayed in
list of all transaction once the record has been saved.
– Active Job List:…………………………………………………………………………………………………………………
Click on “Active Jobs” menu button to view list of all active jobs as shown below:
-Cancel Job List:………………………………………………………………………………………………………………….
-
Click on “Cancel Jobs” menu button to view list of all cancel jobs as shown below:
-
You can review the jobs detail by clicking the “Job View” button, a pop-up window appears on
screen that contains complete job description such as:- Job title
- Category
- Client Name, Phone
- Address
- Job Cost
- Comment etc
Click the “save” button to store the record for future use as shown below:
3.You can view the attached documents about job submitted by client, documents may consists of
(images, videos, sound record message etc).
Click on “Image” icon, a gallery window appears on screen, that contains incoming documents.
5- To configure Job Histories:……………………………………………………………………………………………………
- Click on “Job Histories” menu button from main navigation bar, a window appears on screen that
contains all incoming jobs as shown below: - A window form displayed to top of the page, you can either filter the record of jobs from the job
history. - Enter the required fields in text boxes.
- Click the “Filter Data” button as shown below:
6. To Configure Professional Management:…………………………………………………………………………………
Click on “Professional Management” option/menu from main navigation bar, drop-down sub menus
opens such as:
- Add Professional
- All Professional
-To Add New Professional:…………………………………………………………………………………………………..
- Click on “Add Professional” menu button, a pop-up form will appear on screen that contain required
text entry boxes, fill the specified fields such as:- User Name
- Password
- Phone
- CNIC
- Area
- User Category
- Address etc.
- Click on “Add” button, to add “new professional as shown below:
– To Configure All Professional:…………………………………………………………………………………………….
-
Click on “All Professional” sub menu option, a window container appears on screen that displayed
list of all professionals to whom jobs are assigned and complete information as shown below: -
You can update the professional record by clicking the “Edit” button, a pop-up form will appear on
screen with required text entry boxes, fill the text fields such as:- Name
- Phone
- Address
- CNIC
- Professional Category etc.
Click the “Update” button to save the changes as shown below:
-
You can verify/un-verify professionals by clicking the “Verify” button as shown below:
- You can review the
billing details by clicking the “Transaction” button, a drop-down list opens that contains following
options such as:- Top up
- Job Cost
- Material Cost
- Refund
- You can review the
-
Select any option from list, a pop-up form appears on screen that provide information about the
nature of transaction such as:- Type
- Client
- Professional
- Amount Paid
- Date etc
-
Click the “Add” button to store the transaction history. New transaction record will be displayed in
list of all transaction once the record has been saved. -
Click on “Assign Jobs” button to view list of all assigned jobs of professional and detail as shown
below:
7. To Configure Client Management:………………………………………………………………………………………….
- Click on “Client management” menu button from navigation bar.
- Following Drop-down sub menus opens such as:
- Add client
- All client
– Add Client:……………………………………………………………………………………………………………………….
- Click on “Add client” sub menu, a pop-up form appears on screen with required text fields, fill the
specified fields such as:- Name
- Password
- Phone
- Address etc
- Click the “Add” button, new client record will be displayed in list of all clients once the record has
been saved.
– To View All Clients:…………………………………………………………………………………………………………..
- Click on “All client” sub menu, a window container opens on screen that displayed list of all
registered clients and detail as shown below: - You can update the client record by clicking the “Edit” button, a pop-up form will appear on screen
with required text fields, fill the text fields that are configurable such as:- Name
- Phone
- Address etc.
Click the “Update” button, When configurable fields are entered.
- You can create job by clicking “Create Job” button on right side of page, a pop-up form will appear
on screen with required fields, fill the specified fields such as:- Job Title
- Category
- Message Type
- Attachments
- Need services now or Later
as shown below:
– Job title
To write the title of job in the text box as shown below:– Category
- Click on select category list box, a drop-down list will appears.
- You can select any job category from list as shown below:
– Message type
- Following radio button are available on page to select type of message type.
- Click on “Text Message” button, a text box appear on page.
- You can write job description in text box as shown below:
- Click on “Voice Message” button.
- “Mic icon” icon will open on page.
- Click on “Mic” icon to record your voice message.
- Click on “Save” button to save your voice recording as shown below:
– File/Document Attachments
- To upload file on page.
- Click on “Choose files” button, select document dialog box appears on screen.
- Navigate to the location of file on your computer.
- Double click or select a file to upload and click on “Open” button.
- Click the “Add attachment” button, file will uploaded on page as shown below:
– If you need need our services right now etc:
Click on “Drop-down box”, a list appear having following options such as:– Now
To get immediately service select “now”–
-Later/Schedule
-
If you do not need services immediately, select “Later/Schedule”
-
When required entries are filled, click the “Add” button.
-
Click on “Job List” button to view the jobs list and detail as shown below:
-
You can edit job detail by clicking the “Pencil” icon, a pop-up form appears on screen with
required field, fill the specified fields such as:- Job Title
- Category
- Description
- Attachments
- Start Time
– Job title……………………………………………………………………………………………………………………….
To write the job title in text box as shown below:– Category……………………………………………………………………………………………………………………..
- Click on “drop-down list box”, a drop-down list will appears
- You can select any job category from list as shown below:
– Now……………………………………………………………………………………………………………………………
-
To upload file on page.
-
Click on “Choose files” button, select document dialog box appears on screen.
-
Navigate to the location of file on your computer.
-
Double click or select a file to upload and click on “Open” button.
-
Click the “Add attachment” button, file will uploaded on page as shown below:
– Start time:…………………………………………………………………………………………………………………….
-
To set the starting time of job
-
Click on entry field “Date and Time picker”, a calendar pops up on screen, you can select
date by clicking the options on pop up window. -
Click on “Clock” icon to set the time.
-
When specified fields are entered, click the “Update” button as shown below:
-
You can discard any job detail form list by clicking “Delete” button, a pop-up appears on screen
with confirmation message. -
Click the “OK” button to delete the selected record or click “Cancel” button to remain same 7.
changes as shown below: -
You can view the attached documents about job submitted by client, documents may consists of
(images, videos, sound record message etc). -
Click on “Image” icon, a gallery window appears on screen, that contains incoming documents as
shown below.
8- Transaction:…………………………………………………………………………………………………………………………
- Move the cursor on “Transaction Management” menu form “Main Navigation bar”.
- Click on “All Transaction” a window container display on screen.
- You can review list of “All Transaction” and detail as shown below:
9- To Configure Admin:……………………………………………………………………………………………………………
- Move the cursor on “Admin” menu button from “main navigation”.
- Drop-down menu will appear that contain sub-menus such as:
- Category Management
- Area Management
- Notification Management
– SMS or Voice Setting:…………………………………………………………………………………………………..
– Category Management:………………………………………………………………………………………………………
Click on “Category Management” sub-menu that contain following sub-menus that are:
- Add Category
- All Categories
– Create Category:…………………………………………………………………………………………………………..
Click on “Add Category” menu button, a window form appears on screen with required
fields, fill the required fields such as:-
Name
-
Per Hours Rate
-
Job Fee
-
Commission Rate
-
Registration Fee
-
Monthly Fee
When all required fields are entered, click the “Submit” button as shown below:– Categories List:…………………………………………………………………………………………………………….
-
Click on “All Categories” menu button, a categories list window will appear on
screen, that contains all jobs categories and detail as shown below: -
You can update details by clicking the “Pencil” icon, a pop-up will appear on screen
that contain all configurable fields. -
Click the “Update” button when record is configured as shown below:
-
You can discard selected record from users list.
-
Click the “Delete” button, a pop-up will appear on screen with confirmation message.
-
Click on “OK” button to delete the selected record or click on “NO” button to remain
same changes as shown below:
– Area Management:…………………………………………………………………………………………………………….
Click on “Area Management” sub-menu that contain following sub-menus that are:
-
Add Area
-
All Areas
– To Create Area:…………………………………………………………………………………………………………………
Click on “Add Area” menu button, a window form appear on screen with required text
boxes, fill the specified fields such as:- Area
- Latitude
- Longitude
Click the “Submit” button after filling the text entry boxes as shown below:
– Areas List:……………………………………………………………………………………………………………………….
-
Click on “All Areas” menu button, a window container will appear on screen that
contain list of areas and detail as shown below: -
You can update details by clicking the “Pencil” icon, a pop-up will appear on screen
that contain all configurable fields. -
Click the “Update” button when record is configured as shown below:
-
You can discard selected record from users list.
-
Click the “Delete” button, a pop-up will appear on screen with confirmation message.
-
Click on “OK” button to delete the selected record or click on “NO” button to remain
same changes as shown below:
– Notification Management:………………………………………………………………………………………………….
Click on “Notification Management” sub-menu that contains following sub-menus that are as
follows:- Setting
- Push Notification
– To Configure Notification Setting:………………………………………………………………………………….
Click on “Setting” menu button, window form appears on screen that contains required
text boxes, fill the specified fields such as:- Server Key Provider App
- Server Key client App
- Method
Click the “Save” button after filling the text fields as shown below:
– Push Notification:…………………………………………………………………………………………………………
- To send notifications message to selected clients.
- Click on “Push Notification” menu button, a window form will appear on screen with
required fields, fill the specified fields such as:
– Category……………………………………………………………………………………………………………………..
Click on “drop-down” list, a list of “Clients” will appear on screen, select one option
from list.– Attachments…………………………………………………………………………………………………………………
Click on “drop-down” list a list of “Professionals” will appear on screen, select one
option list.– Clients:……………………………………………………………………………………………………………………….
- You can write notification message in text box.
- Click the “Save” button, when required field are entered shown below:
– SMS or Voice Setting:
- Move the cursor on “SMS or Voice Setting” sub-menu.
- Click on “SMS or Voice Setting” menu button, a window will appear on screen that
display following text field such as:
– Professionals:………………………………………………………………………………………………………………
Click on “Method” command button to select the server to send notifications.- User Name
- Password
- Country Code
- Phone Number Length
Click the “Save” button as shown below:
10- System:…………………………………………………………………………………………………………………………….
- Click on “System” menu button.
- Drop-down menus appears such as:
- Role & Permission
- User Management
– To Configure Role & Permission:………………………………………………………………………………………..
- Click on “Role & Management” sub-menu, a list of sub-menu appear on screen such as:
- Add Role
- All Role
– Create Role:…………………………………………………………………………………………………………………
- Click the “Add Role” menu button, a window form appears on screen with required
fields, fill the specified fields such as:- Name
- Description
Click the “Submit” button, new character will be added in the role list, once it has saved.
– Role List:…………………………………………………………………………………………………………………….
-
Click on “All Role” menu button, a window container will open that displays list of
all characters as shown below: -
You can edit record by clicking the “Pencil” icon, a window form will appear on
screen that display all configurable fields as shown below: -
You can discard selected record from list.
-
Click the “Delete” button, a pop-up appear on screen with confirmation message.
-
Click “OK” button to delete record or click “NO” to remain the same changes.
– To configure User Management:………………………………………………………………………………………….
- Move the cursor on “User management” sub-menu.
- Click on “User Management” sub-menu, following sub-menus will open on screen that are
follows:- Add User
- All Users
– Create New User:………………………………………………………………………………………………………………
Click on ”Add User” menu button, a window form will appear on screen with required text
fields, fill the specified fields such as:- Name
- Phone
- Password
- User Role
Click the “Add” button, new user will be added in user list once it has been saved.
– Users list:………………………………………………………………………………………………………………………….
-
Click on “All Users” menu button, a window container will
appears on screen that display list of all users as shown below: -
You can edit record by clicking the “Pencil” button, a window form will appear on screen that
display all configurable fields.- You can
discard any
record from
users list.
- You can
-
Click the
“Delete”
button, a pop-
up appear on screen with confirmation message. -
Click “OK” button to delete record or click “NO” to remain the same changes as shown
below:
11- Switching to Client Account:……………………………………………………………………………………………….
- You can switch to “Client” account by clicking the “Login” button.
- A new page will open on window that display “Blurbs” on main page such as:
- Client Job
- Jobs
- Create Job
You can directly access the options by clicking the “Blurbs” as shown below:
– Client Profile:……………………………………………………………………………………………………………………
- You can view client detail by clicking “Client” menu button from main navigation, a window
container open that contain client detail as shown below: - You can update the client record by clicking the “Edit” button, a pop-up form will appear on screen
with required text fields, fill the text fields that are configurable such as:- Name
- Phone
- Address etc.
When configurable fields are entered, click the “Update” button as shown below:- You can create job by clicking “Create Job” button on right side of page, a pop-up form will appear
on screen with required fields, fill the specified fields such as:
- You can create job by clicking “Create Job” button on right side of page, a pop-up form will appear
- Job Title
- Category
- Message Type
- Attachments
- Need services now or Later
as shown below:
– Message:……………………………………………………………………………………………………………………..
title
To write the title of job in the text box as shown below:
– Method:………………………………………………………………………………………………………………………
- Click on select category list box, a drop-down list will appears.
- You can select any job category from list as shown below:
– Message type……………………………………………………………………………………………………………….
- Following radio button are available on page to select type of message type.
- Click on “Text Message” button, a text box appear on page.
- You can write job description in text box as shown below:
- Click on “Voice Message” button.
- “Mic icon” icon will open on page.
- Click on “Mic” icon to record your voice message.
- Click on “Save” button to save your voice recording as shown below:
– File/Document Attachments…………………………………………………………………………………………..
- To upload file on page.
- Click on “Choose files” button, select document dialog box appears on screen.
- Navigate to the location of file on your computer.
- Double click or select a file to upload and click on “Open” button.
- Click the “Add attachment” button, file will uploaded on page as shown below:
– If you need need our services right now etc:……………………………………………………………………..
Click on “Drop-down box”, a list appear having following options such as:– Category……………………………………………………………………………………………………………………..
To get immediately service select “now”– Now……………………………………………………………………………………………………………………………
-Later/Schedule
-
If you do not need services immediately, select “Later/Schedule”
-
When required entries are filled, click the “Add” button.
-
Click on “Job List” button to view the jobs list and detail as shown below:
12-Switching to Professional Account:……………………………………………………………………………………….
- You can switch to the “Professional” account by clicking the “Login” button.
- A new page will open on window/screen that display “Blurbs” on main page such as:
- Assign Jobs
- Category Jobs
- You can directly access the options by clicking the “Blurbs” as shown below:
– Professional Profile:…………………………………………………………………………………………………………..
-
You can view “Professional” detail by clicking the “Professional” menu button from main navigation
-
You can update the professional record by clicking the “Edit” button, a pop-up form will appear on
screen with required text entry boxes, fill the text fields such as:- Name
- Phone
- Address
- CNIC
- Professional Category etc.
Click the “Update” button to save all changes.
-
You can review the billing details by clicking the “Transaction” button, a drop-down list opens that
contains following options such as:- Top up
- Job Cost
- Material Cost
- Refund
-
Select any option from list, a pop-up form appears on screen that provide information about the
nature of transaction such as:- Type
- Client
- Professional
- Amount Paid
- Date etc
-
Click the “Add” button to store the transaction history. New transaction record will be displayed in
list of all transaction once the record has been saved. -
Click on “Assigned Job” sub menu option, a window appears on screen that displayed list of jobs
assigned to professional and detail as show below: